O cérebro humano busca padrões em tudo o que vê.
O cérebro humano busca padrões em tudo o que vê. Quando um quadro está torto, a tendência é que as pessoas o arrumem, não é mesmo? Isso acontece porque o desalinhamento das coisas é desagradável, por isso, alinhar e organizar objetos é comum.
Essa busca por padrões é tão importante que quando o Google alterou seu logo, muitas pessoas estranharam a mudança, e isso acontece frequentemente com alterações de identidade visual das marcas. Veja o exemplo do Google:
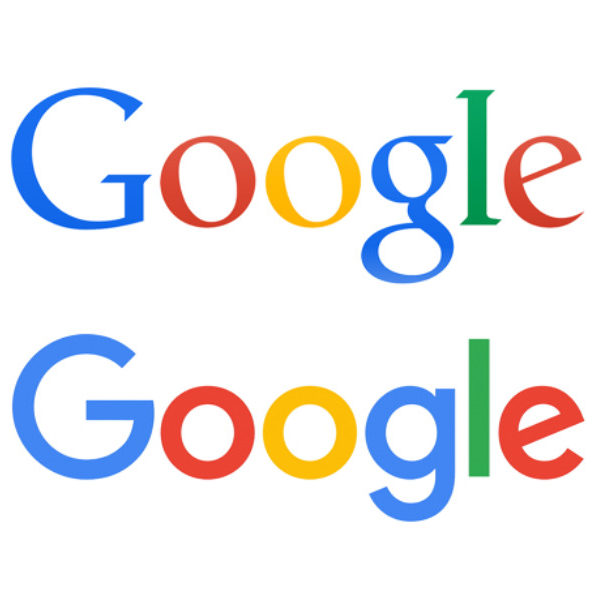
Nas apresentações corporativas, podemos usar esses padrões do cérebro para alinhar e organizar ícones no Power Point de modo a otimizar as apresentações e torná-las atrativas ao olhar do público.
Para te ajudar a ter apresentações atrativas, separamos dicas de como alinhar e organizar objetos no PPT. Continue a leitura!
O bloco “Organizar” do PPT fica na aba “FORMATAR” do menu, e ele só aparece quando você clica em um objeto, ícone ou texto. Veja nas imagens:
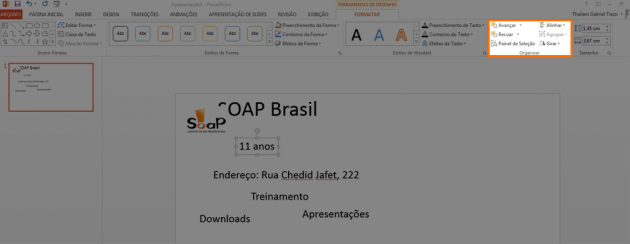
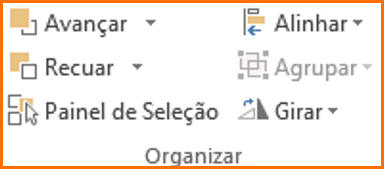
Neste post, vamos falar sobre as opções Avançar/Recuar e Alinhar.
Os dois primeiros itens “Avançar” e “Recuar” servem para mudar a ordem dos objetos. É possível organizar a sobreposição fazendo com que eles fiquem para trás ou para frente de outros elementos gráficos.
Para isso, não é necessário recortar e colar, pois pode prejudicar eventuais animações formatadas, basta clicar no botão “Avançar” ou “Recuar“. Ao clicar, você verá que existem duas opções:
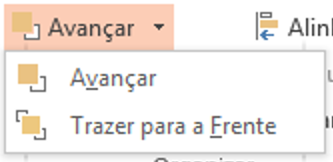
A diferença entre elas é singela, o “Avançar” coloca o objeto para frente do próximo que estiver em cima dele, veja o quadrado laranja:
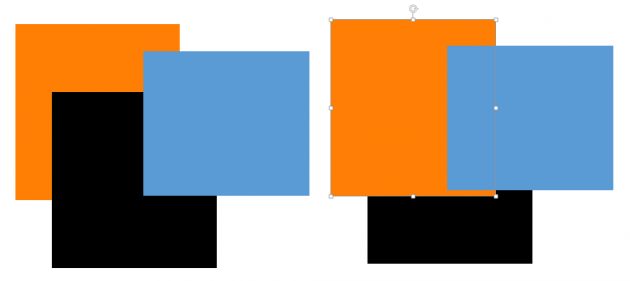
No caso da opção “Trazer para frente“, coloca o objeto para frente de todos os objetos inseridos no slide, como vemos na imagem com o mesmo quadrado laranja:
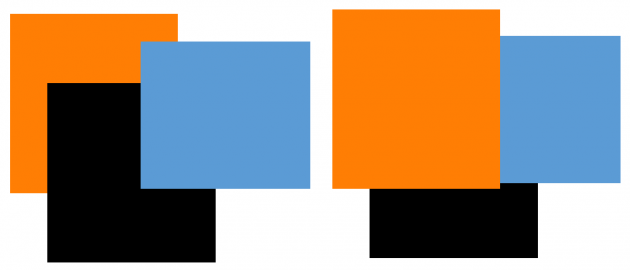
No botão “Recuar” também aparecem as duas opções, porém ao contrário:
A ferramenta “Alinhar” pode ser usada para qualquer objeto do slide, seja formas, textos ou imagens. É a ferramenta ideal quando queremos ter uma boa diagramação, pois serve para alinhar objetos entre si ou com base na área do próprio slide.
Para utilizá-la, selecione o objeto e clique no alinhamento desejado:

Nesse caso, tudo foi alinhado à esquerda:
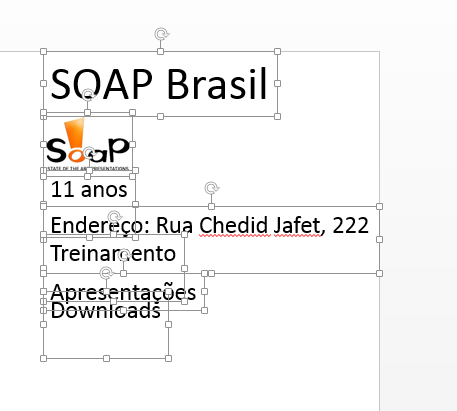
“Mas, e agora que está tudo amontoado?” É para isso que serve o ícone “Distribuir“, você distribui os objetos igualmente, na vertical ou horizontal:
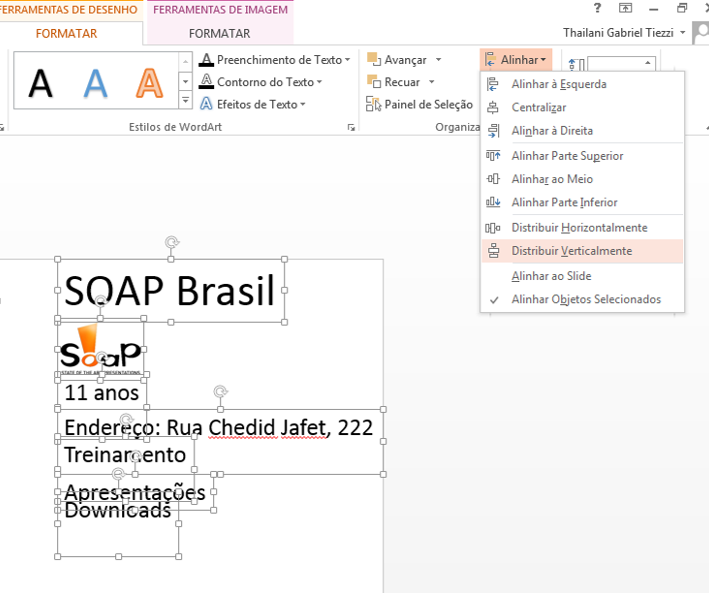
“Ainda está tudo bagunçado.” Isso acontece quando as caixas de texto estão com “Enter” a mais, sem o “Enter” fica dessa forma:
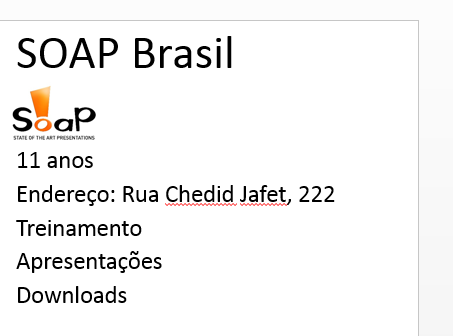
Não parece que está alinhado ainda, não é? Pode haver algumas diferenças de tamanho de imagens que dê essa sensação e, para esse detalhe, utilize as “Guias“, na aba “EXIBIÇÃO“:
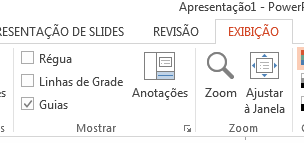
Aparecerão duas linhas que você poderá movimentar segurando o mouse. Com essa base, alinhe como desejado:
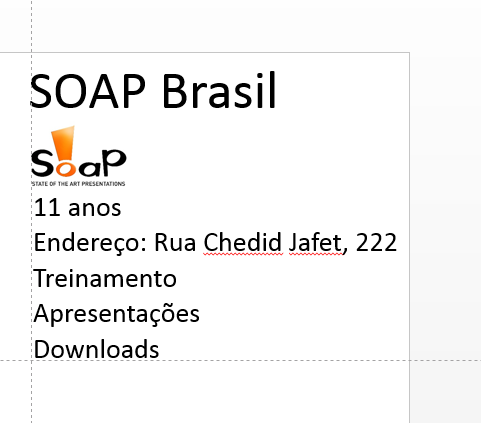
É assim que alinhamos objetos no PPT. Esses detalhes simples farão toda a diferença na hora de você deixar o visual da sua apresentação impactante.
Quer tornar seus slides mais atrativos? Veja como fazer uma apresentação de slides de sucesso!
